
Inspired by a conversation last evening and John’s article yesterday, a few additional thoughts struck me. John’s article explained what do do, I’ll explain how to handle a handful of circumstances.
As John mentioned, use whatever font an editor requests, typically Courier or Times. Why? Your publisher will almost certainly choose a different type face, but these fonts, especially Courier, allow an experienced editor to eyeball the text and quickly estimate how much room a story will take in the pages of their publication.
Some authors write extremely dense manuscripts jammed with lengthy sentences and thick paragraphs, word crammers who begrudge a pica of paper uncovered with ink. Others split verbiage into many short paragraphs populated with digestible sentences, profligates seemingly unaware of trees that died to donate beautiful white space. I’m afraid I belong to the latter category.
In cases like these, simple word counts won’t provide an accurate estimate of the number of pages consumed by a story. On the other hand, a good editor can glance at a page and rapidly calculate where to fit a story in.
Old Dogs, New Tricks
A number of would-be writers and even some established authors have complained of age discrimination. I can’t do much about that, but I can offer suggestions that don’t signal publishers and agents that, like Velma, you’re of ‘a certain age’.
- Avoid using double spaces after sentences. From audible groans in the audience, I hear some of you harbor a couple of hundred-thousand word novels containing sentences carefully demarcated with two precious spaces. If you were born in 1939 or 1959 or 1979 before the age of the personal computer, your touch-typing muscle memory drops in two spaces without a second thought.
- Avoid double hyphens. Let me guess, your 100k opus contains more than a few of those. Worse, at least a sentence or two breaks between those hyphens, leaving one at the end of one line and another starting the line below.
- Understand ellipsis, the … showing a break in thought or missing words. Perhaps you depart from the three-dots to four philosophy or you prefer dot-space-dot-space-dot. However, if you’re old enough to know what a telegraph is, you’re probably telegraphing your age to the world.
- Those Double Spaces
- You’ll find this so easy: Use Find/Replace under the Edit menu to search for two spaces and replace with one. You just hacked twenty years off your perceived age.
Edit ➧ Find ➧ Replace… - — (hyphens)
- Mac users can type variations of option - (hyphen). To obtain a medium length n-dash, enter option –. To create a long m-dash, try shift option —. (Stop gloating, you Mac users.)
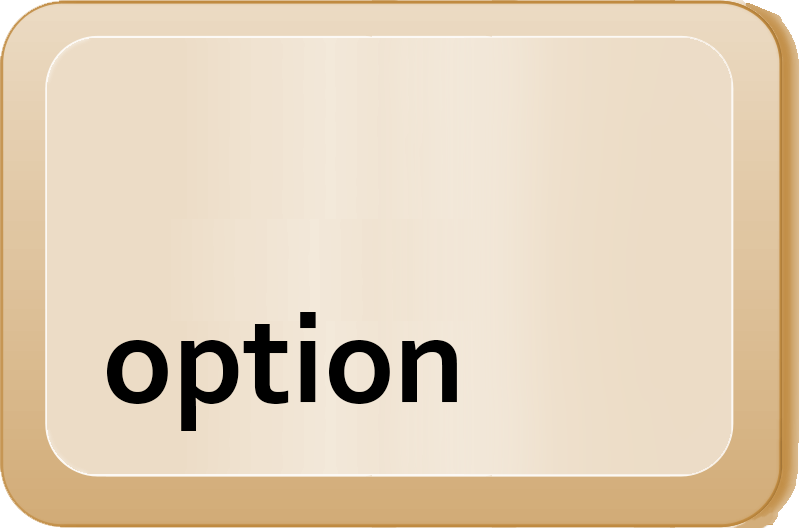

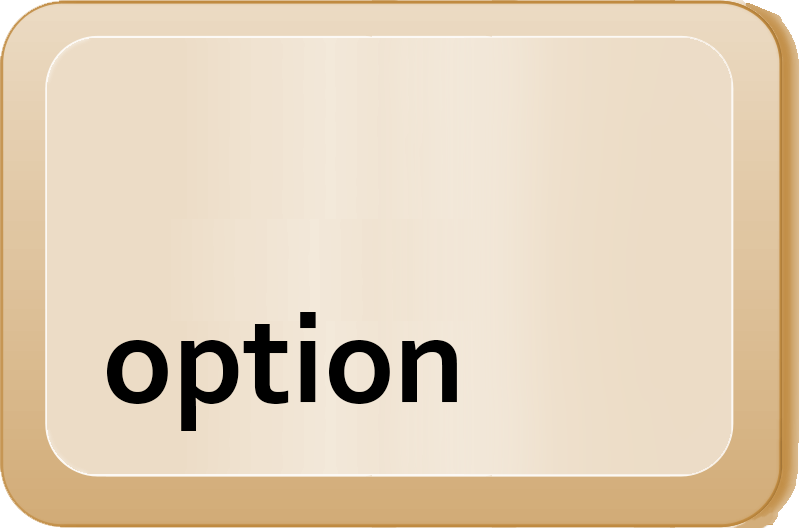


Windows users can type alt 0150 for an n-dash and alt 0151 to obtain an m-dash. Within MS Word, writers will find them a bit easier if they have a numeric keypad. Type cntrl num - for n-dash and cntrl alt num - for m-dash, where ‘num -‘ refers to the minus sign on the numeric keypad.


















If you have a laptop or other keyboard without a numeric keypad, use the Insert menu to find the appropriate characters:
Insert ➧ Symbols ➧ More Symbols ➧ Special Characters
— or —
Insert ➧ Advanced Symbol ➧ Special Characters
— or —
Insert ➧ (varies by version)
Note: None of the above are typographical minus signs (−), slightly longer than a hyphen but shorter than a dash. Similarly, an ordinary x is not a true typological multiplication sign (×). - … (ellipsis)
- Macs have had the advantage of typographical symbols at their fingertips. The option key on the Macintosh turns many characters into other, often related symbols. For example, option : generates an ellipsis …
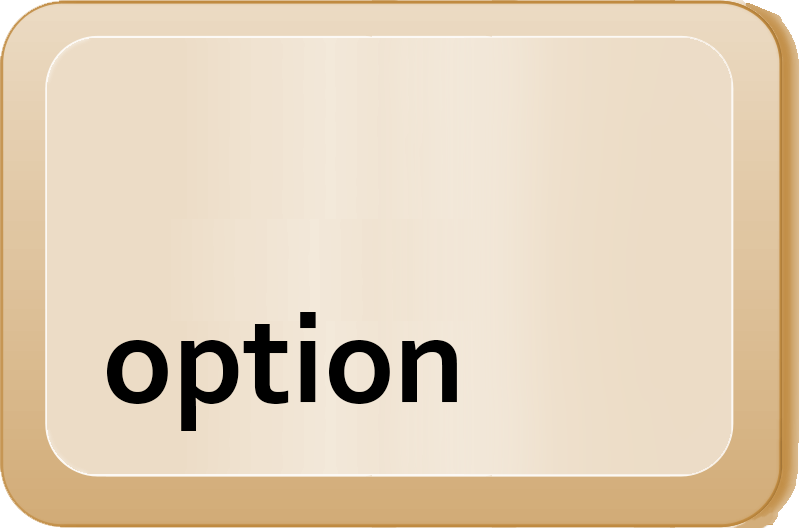

When Windows came around to allowing keyboard entry of characters, it allowed users to type alt 0133. If you use newer versions of MS Word, it gets easier: Type cntrl alt . (dot, fullstop, period) Some word processors will convert three typed dots in a row to ellipsis.









But wait, there’s more! John mentioned on-line publishers who prefer single-spaced paragraphs separated by blank lines. Sadly, our SleuthSayers program works that way, a typological mess. But dealing with it is a must. I’ll teach two methods depending upon your needs.
- Simple Space
- Replacing one paragraph separator with two works for straightforward manuscripts. If you’re not using MS Word, place your cursor at the end of any paragraph (except the last), hold down the shift key, tap the right arrow once and then copy. This puts a carriage return in your clipboard.

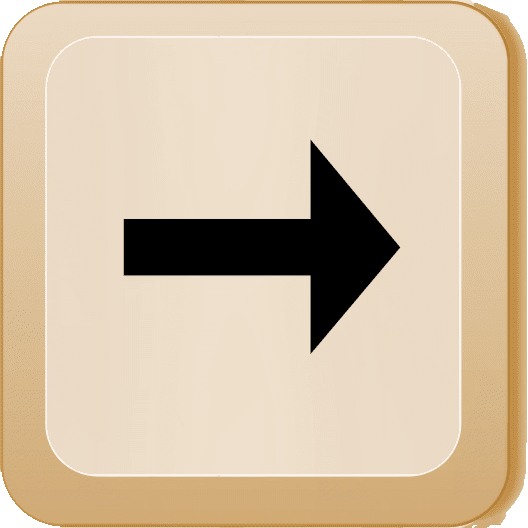
In your Find field, paste once. In your Replace field, paste twice. Depending upon your word processor, you may not be able to see anything, but if you then execute the Find/Replace command, extra spacing should appear between your paragraphs.
 MS Word offers an additional variation. In the Find field type ^p and in the replace field enter ^p^p, and then run Find/Replace.
MS Word offers an additional variation. In the Find field type ^p and in the replace field enter ^p^p, and then run Find/Replace.
- Complex Space
- What if you’ve used blank lines to separate recipes or pages of jokes or stanzas of poetry? It simply takes a little forethought, especially if you wish to use blank space to separate your poems or rave reviews or whatever. In the following, I’ll use MS Word’s ^p to mean one paragraph marker, but you can copy and paste paragraph separators as above.
- In the Find field, enter ^p^p. This will select any blank line already separating paragraphs.
- If you now wish use a different separator, say three asterisks, type ^p***^p into the Replace box.
- If you wish to retain extra spacing, enter an unlikely character combination, say $$, into the Replace field.
- Run Find/Replace. Those blank lines will temporarily disappear.
- Now enter ^p in the Find field and ^p^p in Replace.
- Run Find/Replace.
- If you chose extra spacing using $$ above, then you need one last step. Enter $$ in the Find box and ^p in the Replace field.
- Find/Replace will now give you one blank line between paragraphs and extra lines where you want them.
- “Larry, Moe, and …”
- Another mark of professionalism is to use so-called ‘curly quotes’, inward curving quotation marks and apostrophes. What if you prepared an entire manuscript without them?
Step one is to turn on ‘curly quotes’. You may have to run a series of thought out Find/Replaces to fix manuscripts. I’ve done that, but if you’re using MS Word, the oft maligned Microsoft product contains a clever feature.
Bring up Find/Replace:
Edit ➧ Find ➧ Replace…
— or —
Edit ➧ Find ➧ Advanced Replace
Type a ' (single quote) into both the Find and Replace boxes. Execute the Find/Replace. All of your single ' quotation marks have magically turned ‘curly’.
Type a " (double quote) into both the Find and Replace boxes. Execute the Find/Replace. All of your double " quotation marks have magically turned “curly”.
In two weeks, international tips.






















